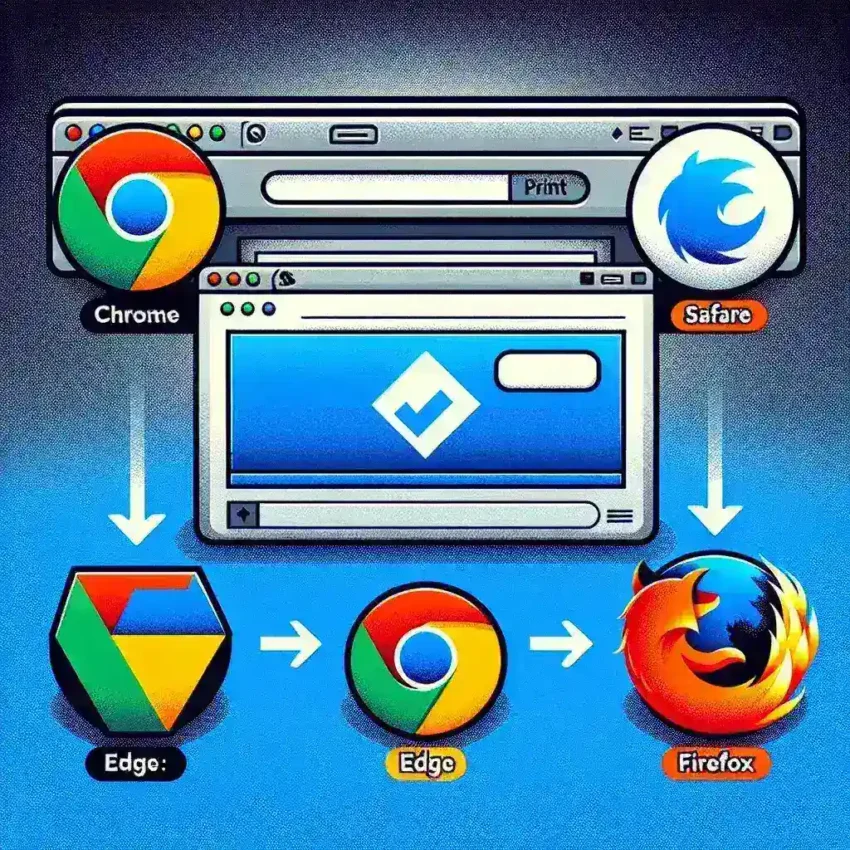Introduction
Printing a webpage might seem straightforward, but each browser has unique steps that can make the process slightly different. If you’re unfamiliar with these steps, you might struggle to get a clean printout. This article will guide you through the steps to print a webpage efficiently on Chrome, Safari, Edge, and Firefox.
| Browser | Shortcut | Steps |
|---|---|---|
| Chrome | Ctrl+P (Windows) Cmd+P (Mac) | File > Print |
| Safari | Cmd+P | File > Print |
| Edge | Ctrl+P | Menu > Print |
| Firefox | Ctrl+P | Menu > Print |
Printing on Google Chrome
Google Chrome’s printing function is user-friendly and takes only a few clicks to access. Here’s how you can print a webpage using Google Chrome:
Step-by-Step Guide
- Shortcut: Press Ctrl+P (Windows) or Cmd+P (Mac).
- File Menu: Click the three-dot icon (menu) at the top-right corner of your browser, then select Print.
Once you click on Print, a dialog box will appear, allowing you to select your printer, preferred layout, copies, and other settings. Click Print to finalize.
Printing on Safari
Safari, being Apple’s dedicated browser, makes printing straightforward with minimal steps. Follow these steps to print a webpage from Safari:
Step-by-Step Guide
- Shortcut: Press Cmd+P.
- File Menu: Click on File in the top menu bar and select Print.
In the Print dialog box, you can adjust settings like printer, page range, and copies before clicking on Print to complete.
Printing on Microsoft Edge
Microsoft Edge provides an easy interface to print any webpage. Here’s how you can do it in just a few steps:
Step-by-Step Guide
- Shortcut: Press Ctrl+P.
- Menu: Click the three-dot menu icon in the top-right corner and select Print.
The Print dialog box will let you set parameters like destination printer, pages to print, and other advanced settings. Click Print to complete the process.
Printing on Firefox
Firefox offers a simple process for printing web pages. Follow these steps to print from Firefox:
Step-by-Step Guide
- Shortcut: Press Ctrl+P.
- Menu: Click the three-line menu icon in the top-right corner and select Print.
After selecting Print, a Print dialog will pop up where you can choose your printing specifics. Click Print to finalize.
Conclusion
Printing a webpage is essential for various reasons, be it for a hard copy reference or official documentation. While the process is mostly similar across browsers, slight differences exist. By following the steps provided for Chrome, Safari, Edge, and Firefox, you can ensure smooth and error-free printing. Bookmark this guide for quick reference whenever you need to print a webpage!