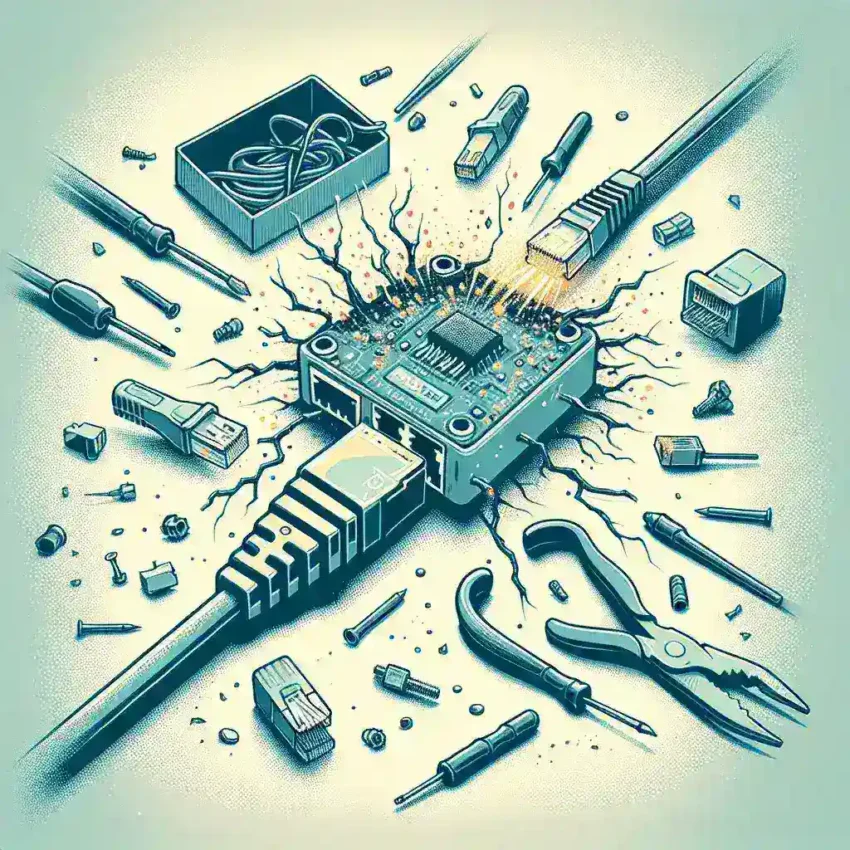Introduction
A network adapter is a crucial component for connecting your computer to a network, but there are times when it may fail to work. This issue can be particularly vexing when it happens in Safe Mode, a diagnostic mode used to troubleshoot operating system issues. This article aims to provide a comprehensive guide to fixing a network adapter that is not working in Safe Mode.
Common Causes of Network Adapter Failure in Safe Mode
Understanding the root cause is the first step in resolving any issue. Here are some common reasons why your network adapter might not be working in Safe Mode:
- Disabled Network Drivers
- Corrupt or Outdated Drivers
- Disabled Services
- Conflicting Software
Prerequisites
Before you start, ensure that you have:
- Administrative privileges on your computer
- An internet connection (for driver updates)
- A backup of your important data
Step-by-Step Guide to Fixing the Issue
1. Enabling Network Drivers in Safe Mode
In Safe Mode, Windows loads only essential drivers, which might exclude network drivers.
- Restart your computer and press F8 continuously until you see the Advanced Boot Options menu.
- Select Safe Mode with Networking using the arrow keys and press Enter.
- Log into your account and check if the network adapter is functioning.
2. Updating or Reinstalling Network Drivers
Outdated or corrupt drivers are common culprits for network adapter issues.
- Open the Device Manager by pressing Windows Key + X and selecting it from the menu.
- Scroll down to find Network adapters and expand the list.
- Right-click the problematic network adapter and select Update Driver.
- If updating does not work, consider reinstalling the driver. Right-click the network adapter and select Uninstall device, then restart your computer. The driver should reinstall automatically.
3. Enabling Network Services
Sometimes essential network services might be disabled.
- Press Windows Key + R to open the Run dialog, type services.msc, and press Enter.
- Look for the following services and ensure they are running:
- Network Connections
- DHCP Client
- DNS Client
- Network List Service
- Right-click each of these services and select Start or Restart.
4. Disabling Conflicting Software
Software conflicts can also cause network adapter issues.
- Press Ctrl + Shift + Esc to open the Task Manager.
- Go to the Startup tab.
- Disable unnecessary startup programs that might be conflicting with the network adapter.
5. Resetting Network Settings
If all else fails, consider resetting your network settings.
- Press Windows Key + I to open Settings.
- Go to Network & Internet and scroll down to find Network reset.
- Follow the on-screen instructions to reset the network settings.
| Step | Description |
|---|---|
| Enabling Network Drivers | Selective loading of drivers in Safe Mode might exclude network drivers. |
| Updating/Reinstalling Drivers | Outdated or corrupt drivers can cause network issues. |
| Enabling Network Services | Ensure essential services are running for network functionality. |
| Disabling Conflicting Software | Remove conflicting software that might be causing the issue. |
| Resetting Network Settings | Reset all network settings to default. |
Conclusion
Fixing a network adapter that is not working in Safe Mode might seem daunting, but following the above steps can help you resolve the issue efficiently. Always ensure that your drivers are up-to-date and that essential services are running to maintain network functionality. By carefully following this guide, you should be able to troubleshoot and fix your network adapter issues in Safe Mode.